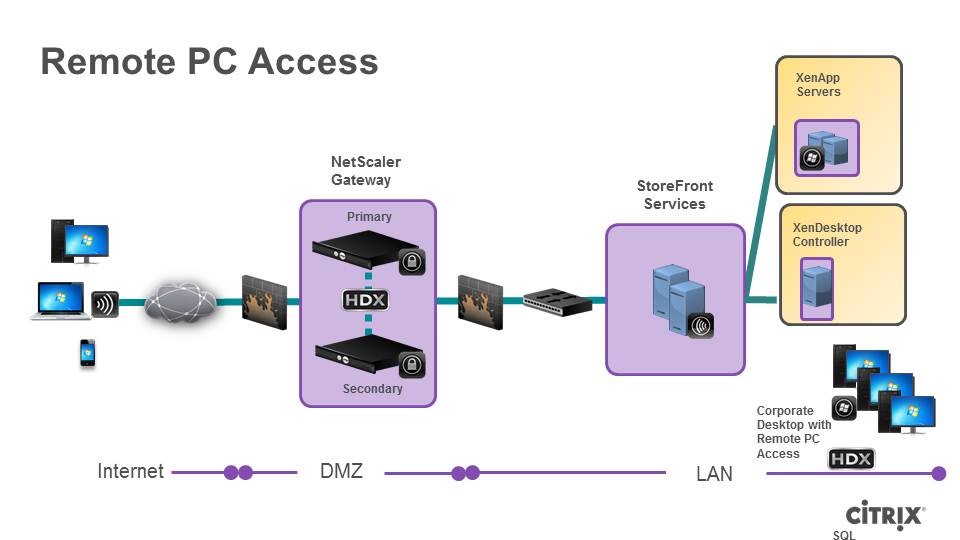How to get remote access to your Office PC from home, quickly and cost effectively
How to get remote access to your Office PC from home, quickly and cost effectively
March 17th, 2020 by Ray Smith
 Yesterday the government advised that people work from home where possible. Many businesses will be wondering how they can quickly enable as much of their workforce as possible to work from home.
Yesterday the government advised that people work from home where possible. Many businesses will be wondering how they can quickly enable as much of their workforce as possible to work from home.
Whether your business already has a remote working policy, or whether the idea of remote working is something entirely new, this blog will help you to understand how Citrix and BrightCloud can help your business quickly configure some basic remote access when your users rely on dedicated PCs at the office.
Citrix Remote PC Access allows an end user to log on remotely from almost any location to their physical PC in the office, this means that even if you don’t have a dedicated remote access environment you can still provide remote access to office PCs when needed.
How do we enable Remote PC Access?
Those of you familiar with Citrix will no doubt have heard of Citrix Gateway, a virtual or physical appliance capable of many networking functions from load balancing to application firewall. In this instance we can use Netscaler to provide a secure proxy connection for your users from the Internet into your company network. These connections are inbound using HTTPS and don’t require any special ports to be opened on your firewall.
With the Gateway in place the next step is to deploy an agent known as the Citrix Virtual Delivery Agent to all the PCs you wish to access remotely. At the same time some back-end infrastructure is deployed to manage these connections and also provide users with an interface to access their desktop.
Once this work is complete users will be able to log on to an external website from virtually anywhere, enter their credentials (optional two factor authentication) and remotely connect to their PC either using an install copy of Citrix Workspace or within the browser using HTML 5.
A high-level example of a Remote PC Access deployment is shown below with optional Virtual Application Servers previously known as XenApp Servers.
How do users get assigned to their desktop?
After the Virtual Desktop Agent is installed, the next domain user that logs into a console session (locally or via RDP) is automatically assigned to that desktop. If another domain user logs on to a console session, they will also be added to the desktop user list. You can restrict which users can get added to the desktop user list by modifying the UserSecurityGroup option in the RemotePCAccessConfig.xml file.
Can I power on my PC if it’s turned off?
In certain circumstances yes, although Citrix Cloud customers can’t yet, and you do have some additional requirements to consider.
Remote PC Access supports Wake on LAN, which gives users the ability to turn on physical PCs remotely. This feature enables users to keep their office PCs turned off when not in use, saving energy. It also enables remote access when a machine has been turned off inadvertently, such as during a power cut.
The Remote PC Access Wake on LAN feature is supported on:
- PCs that have the Wake on LAN option enabled in the BIOS. This support includes wake-up proxy and raw magic packets, and is available when using Microsoft System Center Configuration Manager (ConfigMgr) 2012, ConfigMgr 2012 R2, and ConfigMgr 2016.
- PCs that support Intel Active Management Technology (AMT). On AMT-capable machines, the Wake on LAN feature also supports the Force-Shutdown and Force-Restart actions in Studio and Director. Additionally, a Restart action is available in StoreFront and Citrix Receiver. IMPORTANT: AMT support is available only when using ConfigMgr 2012 or 2012 R2, not ConfigMgr 2016.
Configure ConfigMgr to use the Wake on LAN feature. Then, when you use Studio to create a Remote PC Access deployment (or when you add another power management connection to be used for Remote PC Access), enable the power management feature and specify ConfigMgr access information.
What licencing is required for me to get started?
Remote PC Access is a feature requiring Virtual Apps & Desktops Advanced or Premium licences either concurrent or per user/device. In addition, you will also require a Citrix Gateway appliance (Physical or VPX) with a licence with appropriate bandwidth to handle your expected number of users and their workloads. This is something BrightCloud can assist you in calculating.
Are there other deployment considerations?
- Secure Boot from Remote PC Access for Windows 10 only.
- Each office PC must be domain joined with a wired network connection.
- Monitors/keyboards etc. must be connected directly to the PC rather than monitors which can be turned off.
- Disable PC hibernate.
- Disable PC sleep features, disable close lid action, set power button action to Shut Down, and disable video card and network card energy saving features.
Need Help With Remote Working?
Contact us today and one of our consultants can help you to design and implement a robust and cost-effective solution that meets your business requirements.